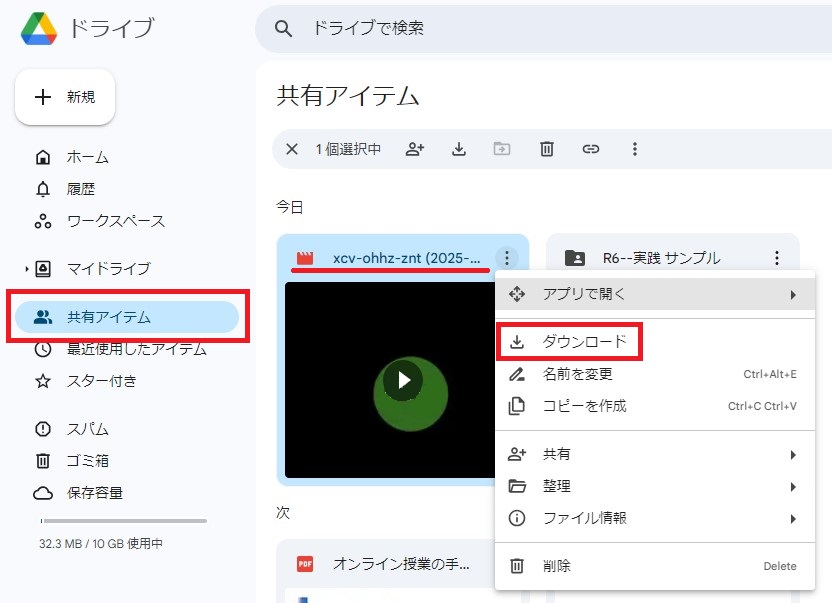はじめに
オンライン教育担当に申請することでGoogle Classroom上のMeetの録画機能を利用することができます。
授業の録画は以下の手順で実施してください。
1.準備
- クラス画面の上部にある「メンバー」を選択
- 「教師の追加」ボタンをクリック
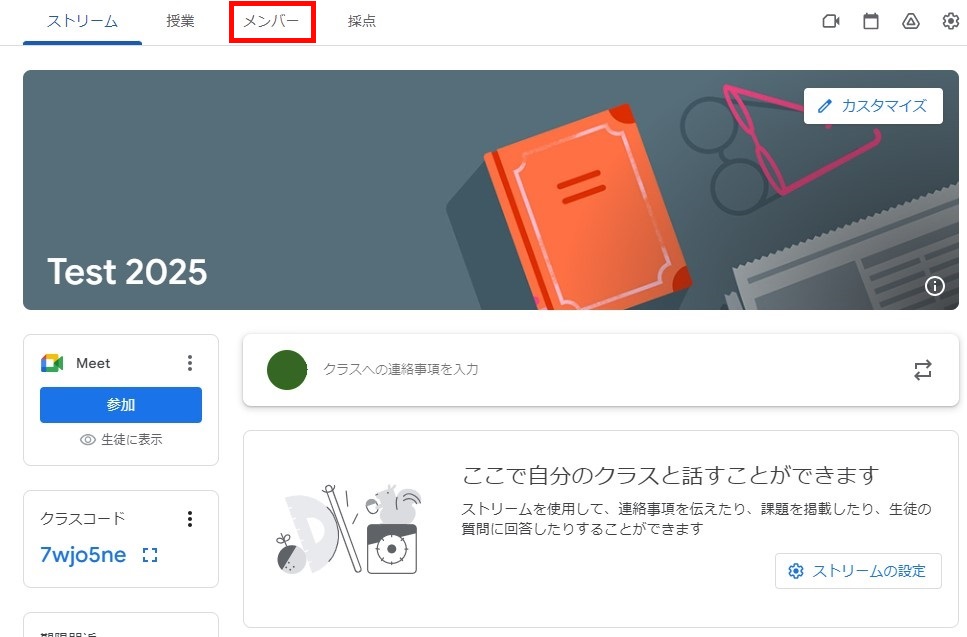
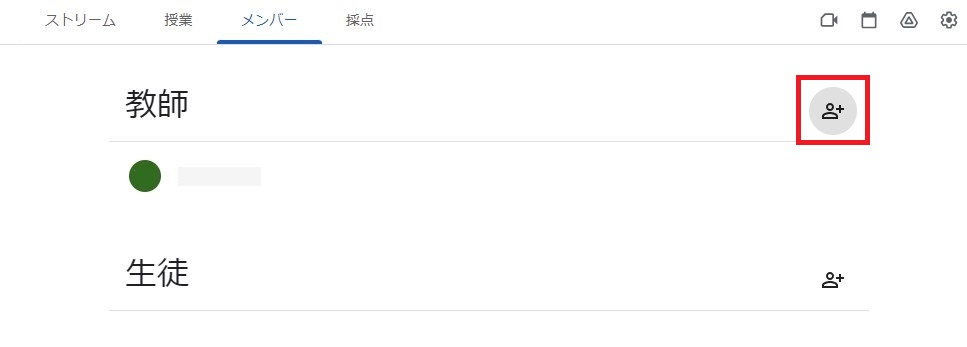
- 「meet.record@gs.shizuoka.ac.jp」を入力し「招待する」
- 教師にアカウントが追加されたことを確認
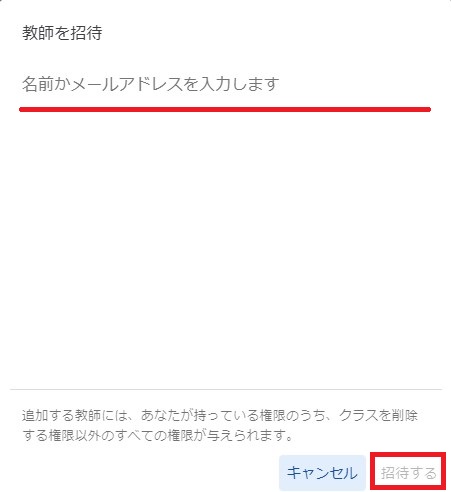
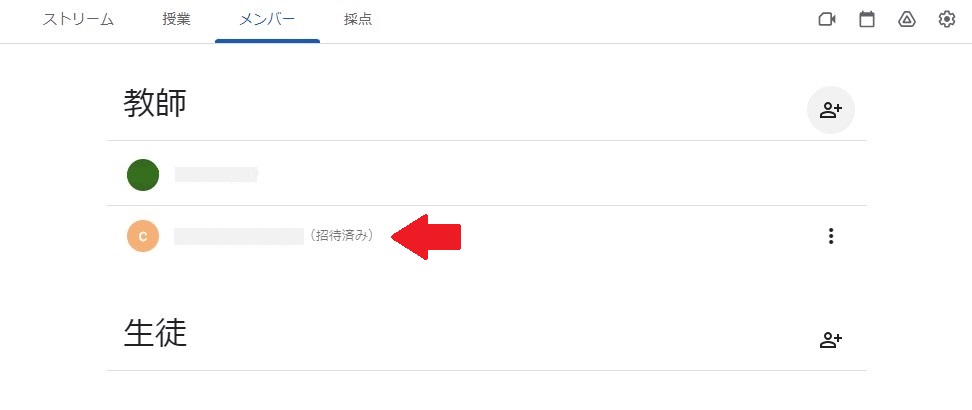
2.申請
以下のフォームから録画機能の利用申請を行なってください
3.録画の開始
- 画面上部「ストリーム」を選択後「参加」するとMeetの画面に移動
- 録画したい画面のウィンドウを予め開いておき、マイクとカメラの準備を整え「今すぐ参加」
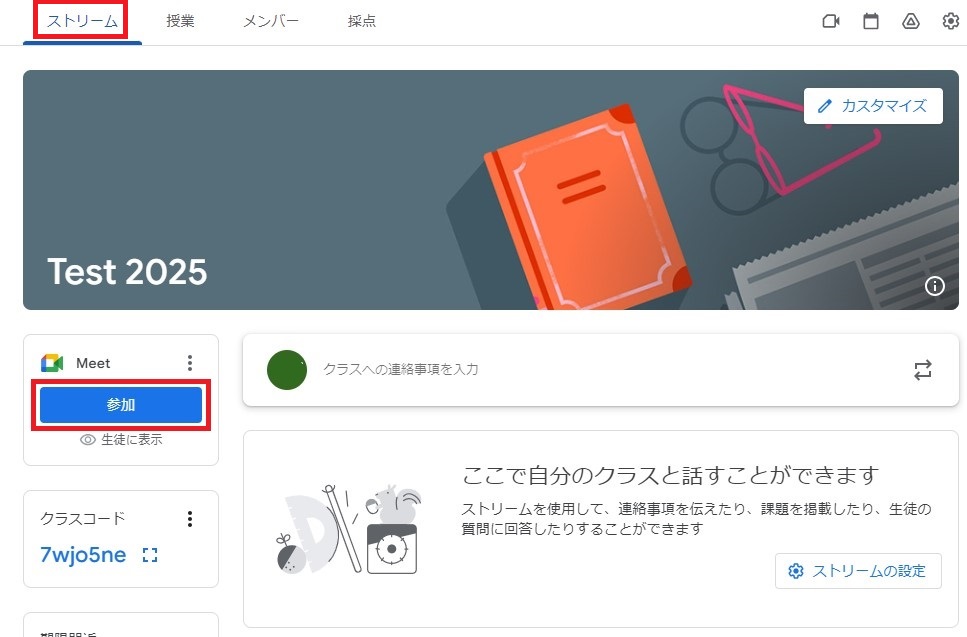
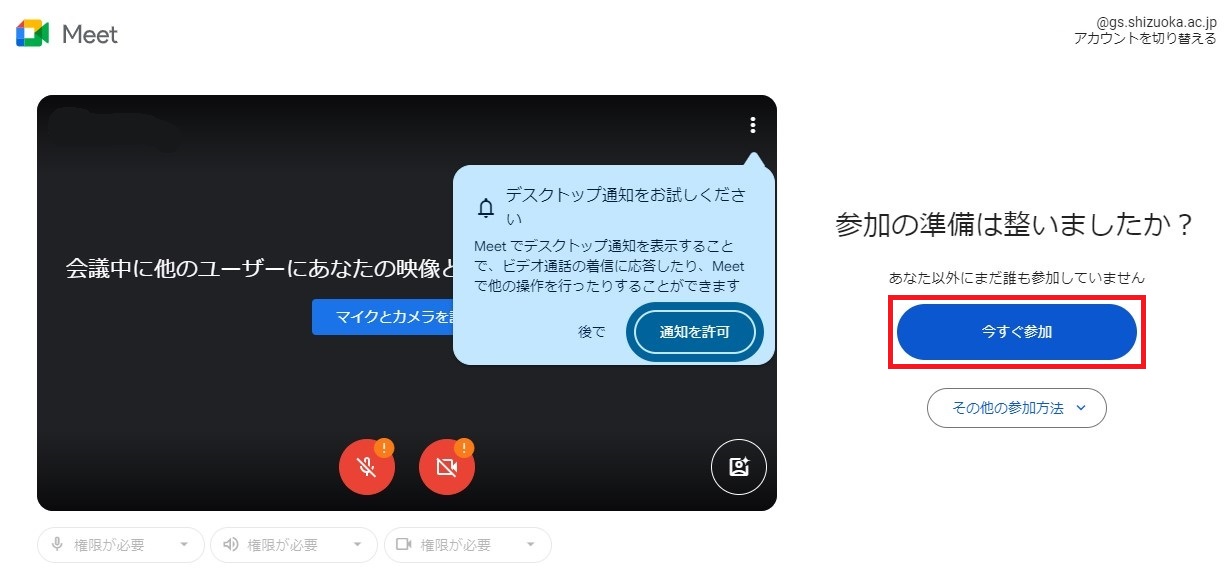
- 画面下「画面を共有」を選択
- ポップアップ画面の「ウィンドウ」タブ内から共有したいウィンドウを選択び「共有」
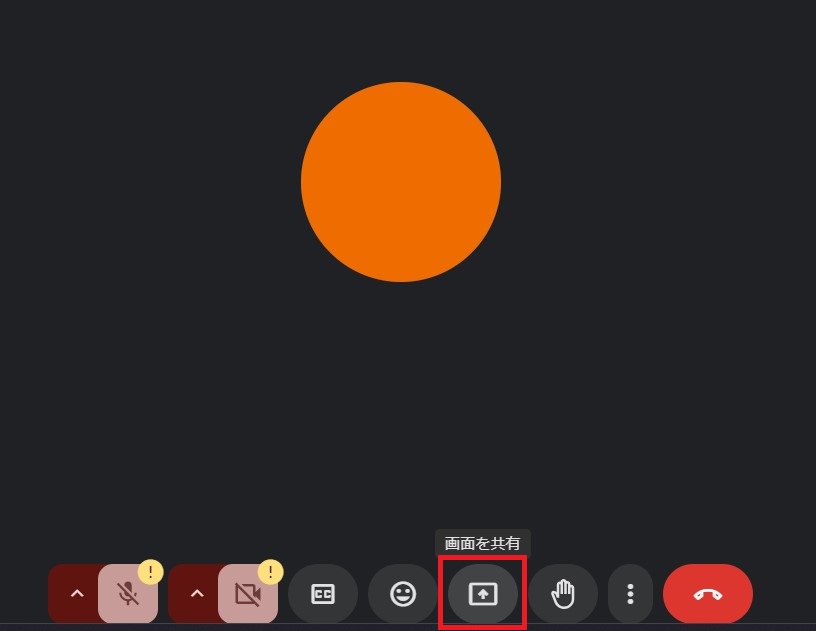
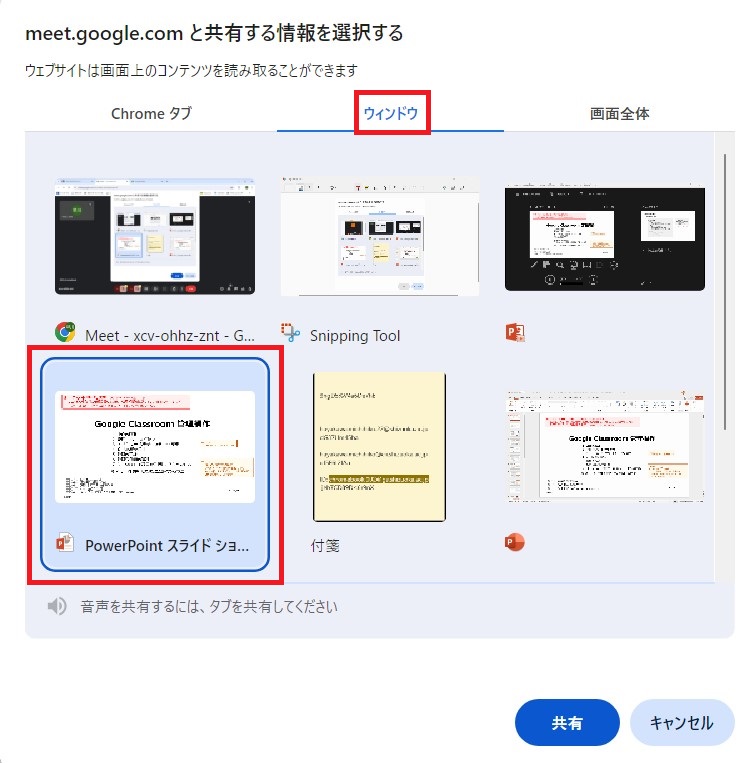
- 画面下のボタン(↓)を押し、メニューから「録画を管理する」
- 現れた白いウィンドウ下部にある「録画を開始」をクリック
- 準備が整えば「開始」(録画ファイル名が画面左下に表示)
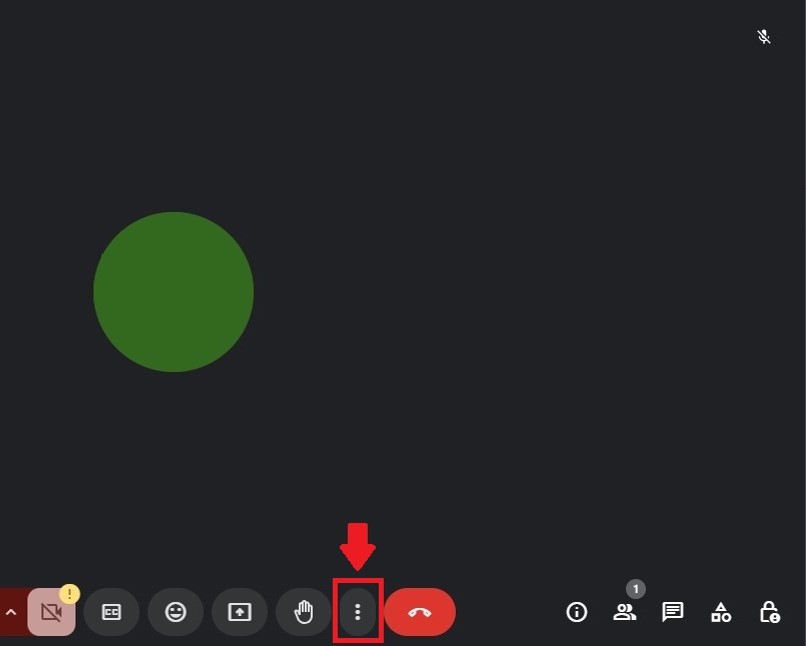
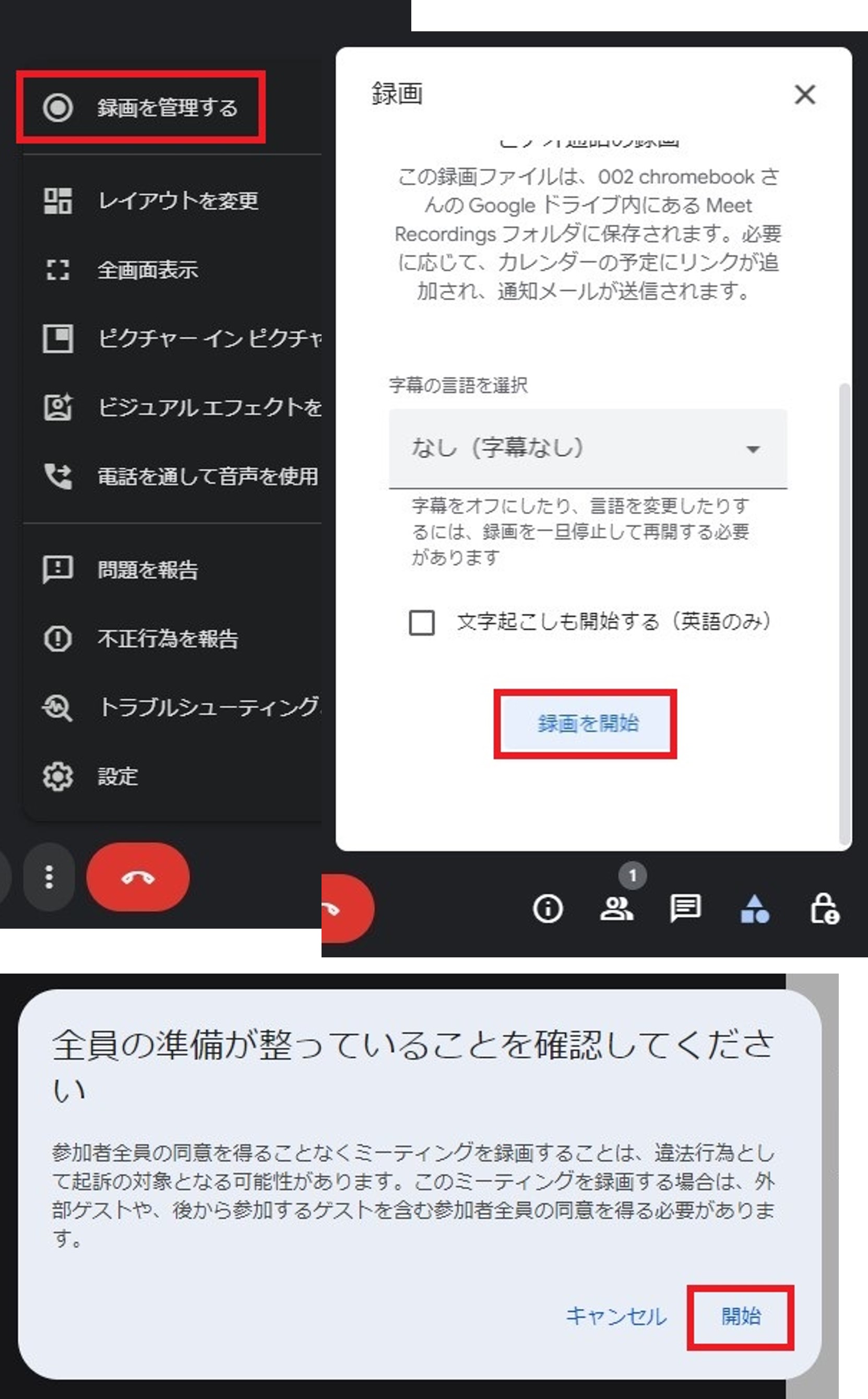
3.録画の停止
- 「録画を停止」ボタンをクリック
- 「録画を停止」を選択
- 画面下の受話器マーク「通話から退出」をクリック
- 「通話を終了して全員を退出させる」を選択
これで終了です。
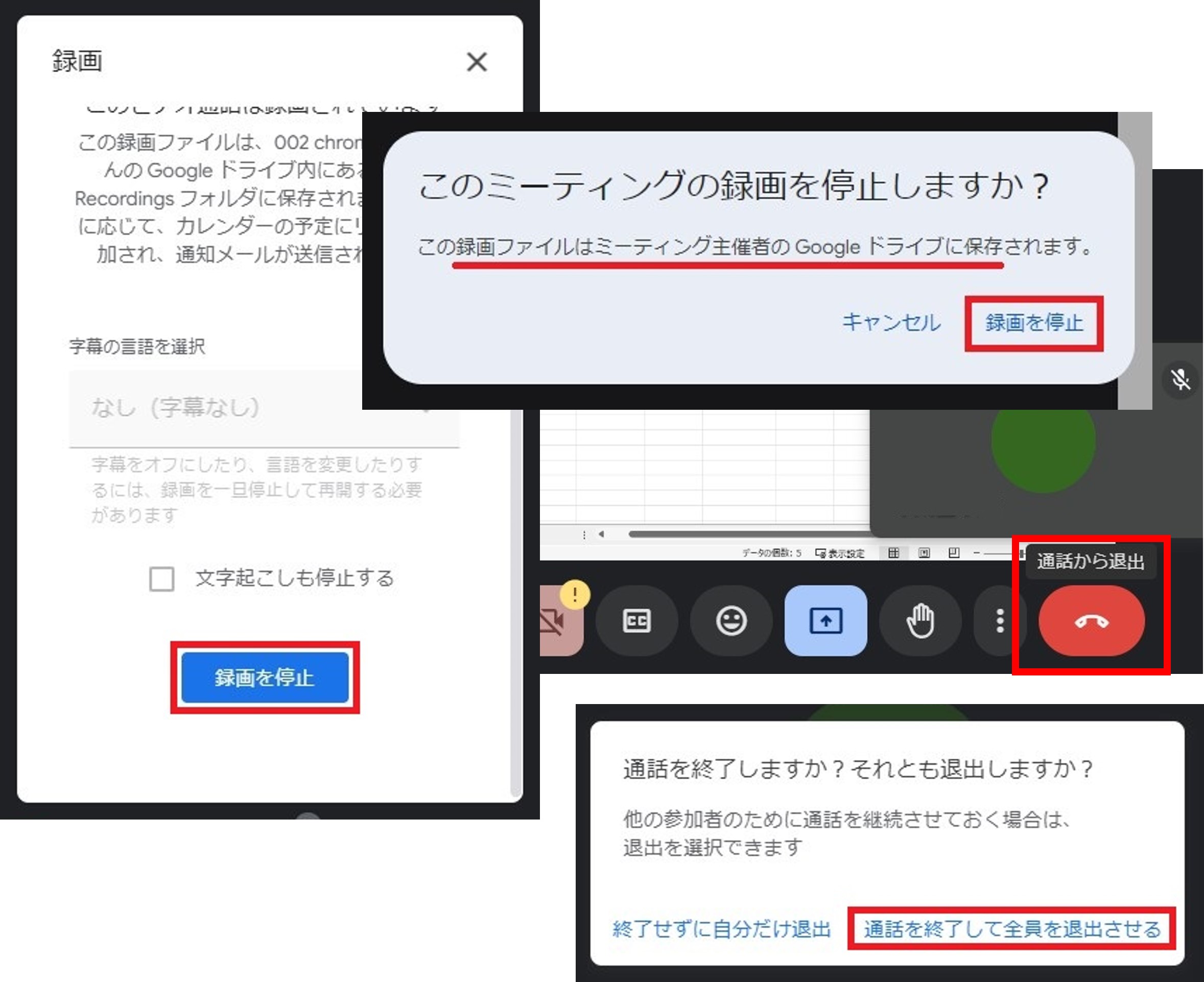
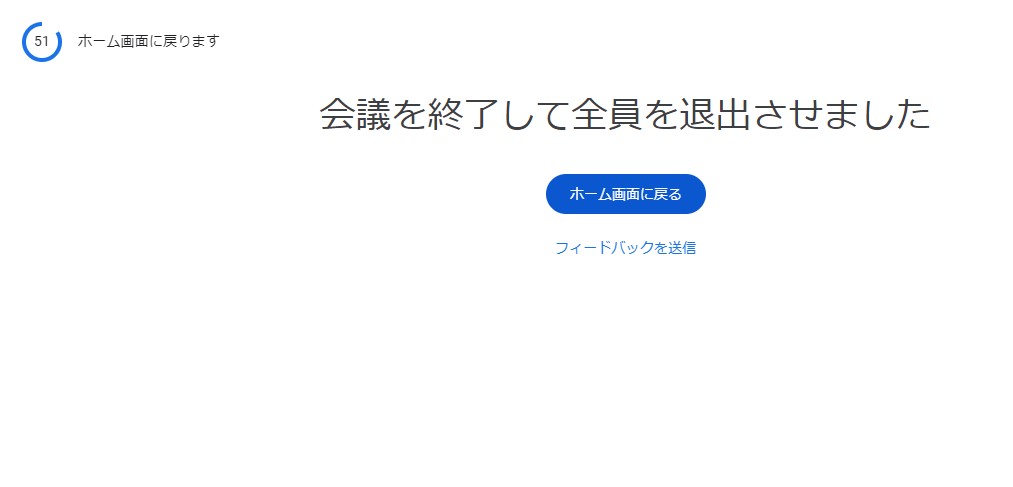
4.録画ファイルの入手
- 録画停止後 十分程度経つとGoogle Meetからお知らせメールが届きます。授業を主催した教員のGoogleドライブ内(共有アイテム) に録画のショートカットが置かれた連絡です。(ファイルそのものではありません!)
- ドライブを見てファイル名が全表示されていないときは、マウスカーソルを上に置けば表示されます。ファイル名は「録画中に画面左下に表示された文字」+「録画開始時刻(UTC:協定世界時刻)」です。
- Classroomから共有された動画を参照することで、授業動画として利用することが可能です。
- 録画ファイルは次年度に削除されます。次年度以降も録画した動画を利用したい場合は,撮影したUTC+9時間が日本時間なのでそれを元にどの授業か特定し、ファイル名横のマークから必ずご自分のGoogleドライブやOneDrive,PC等にダウンロードしてください。