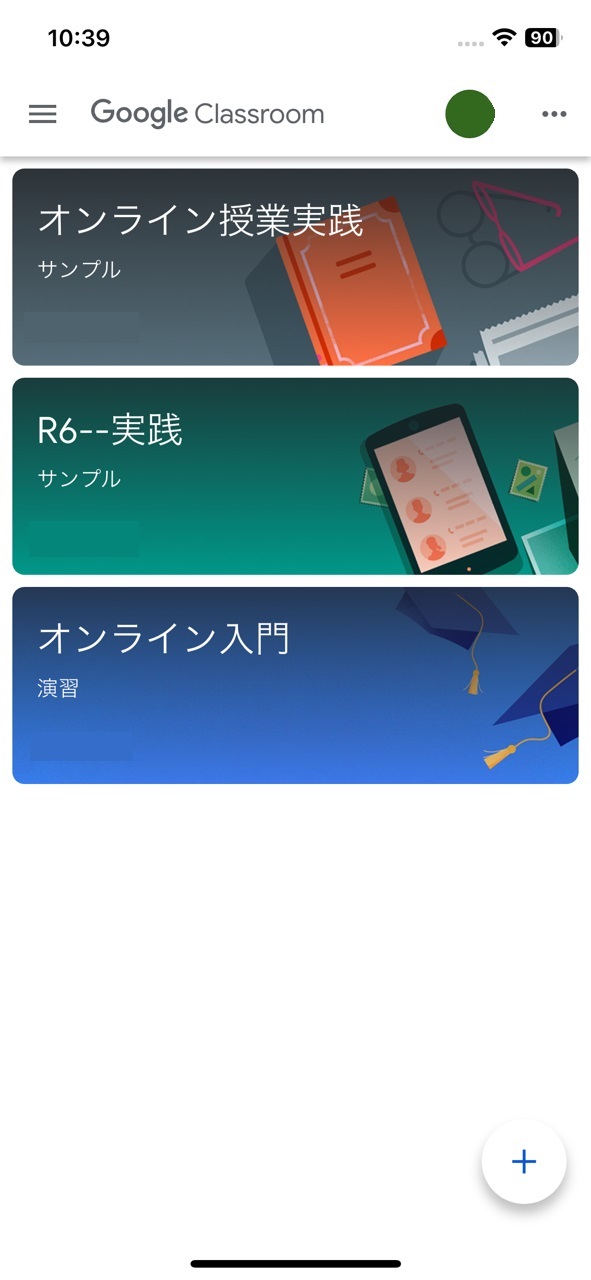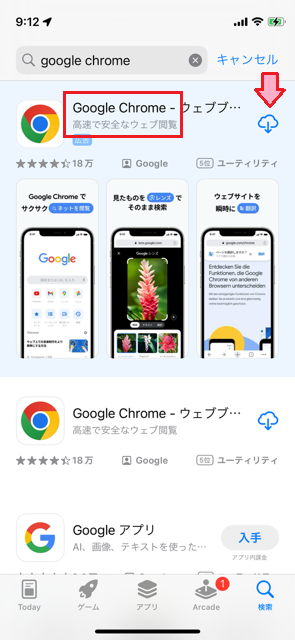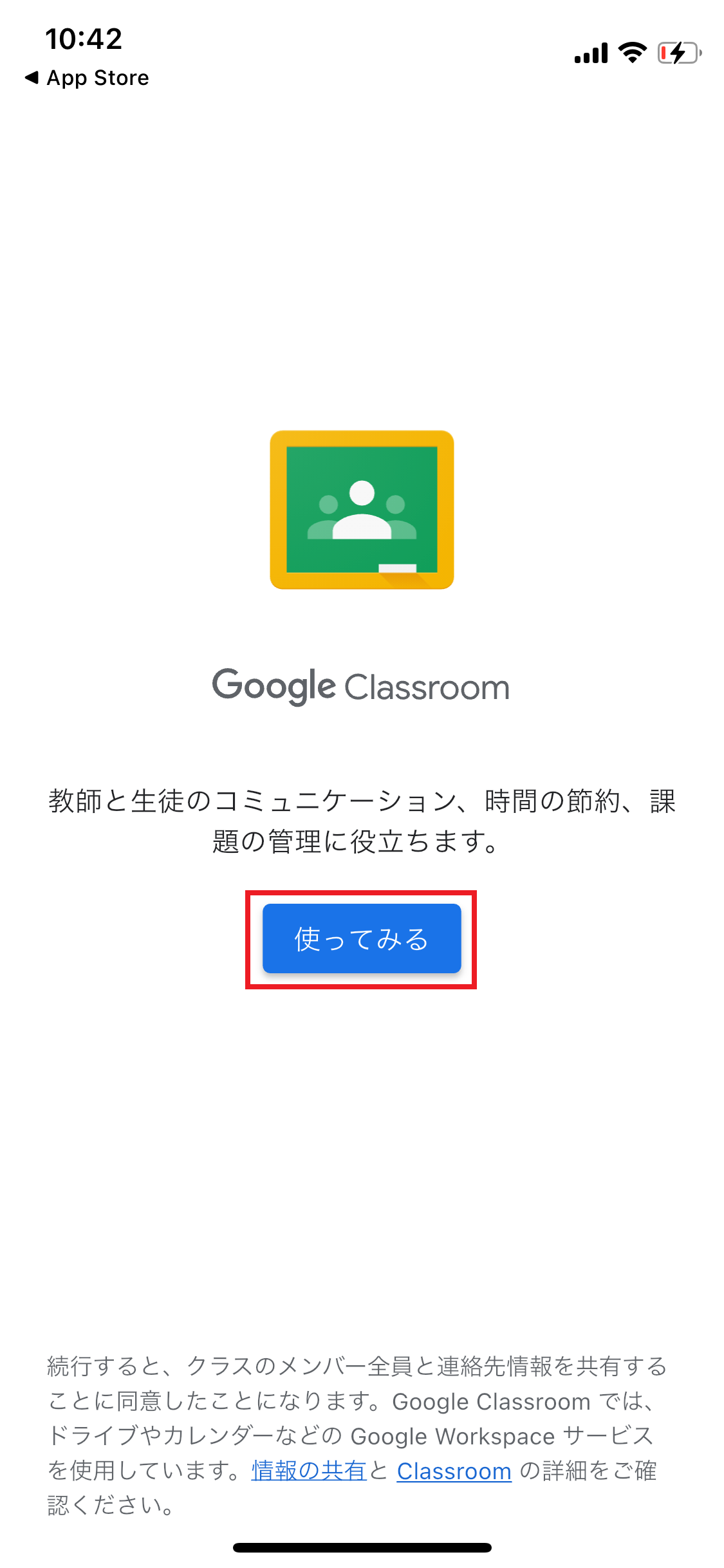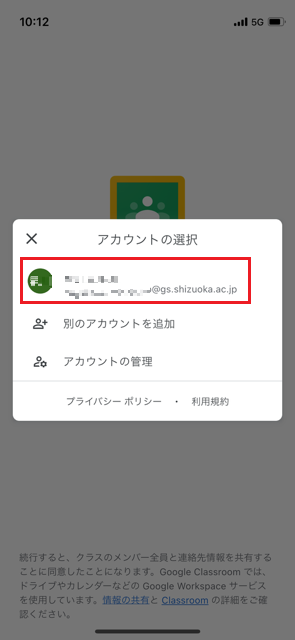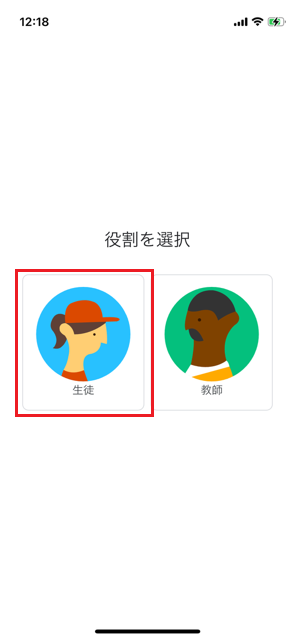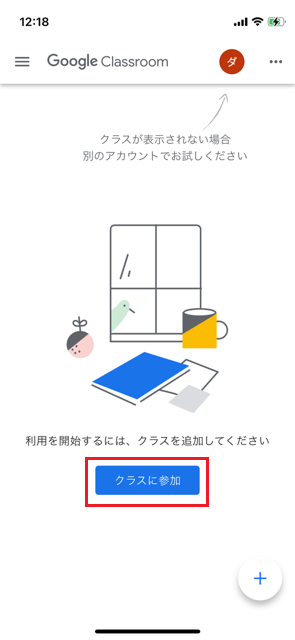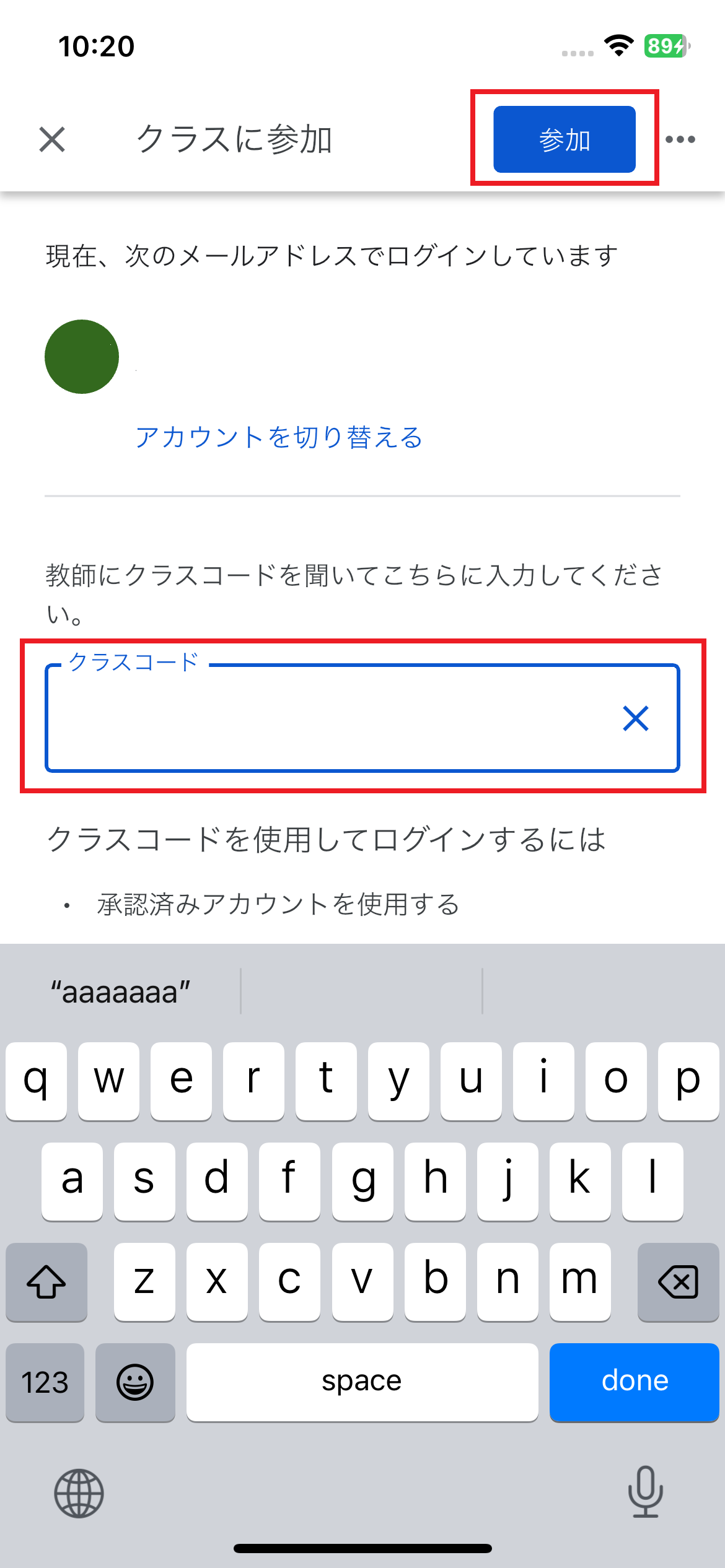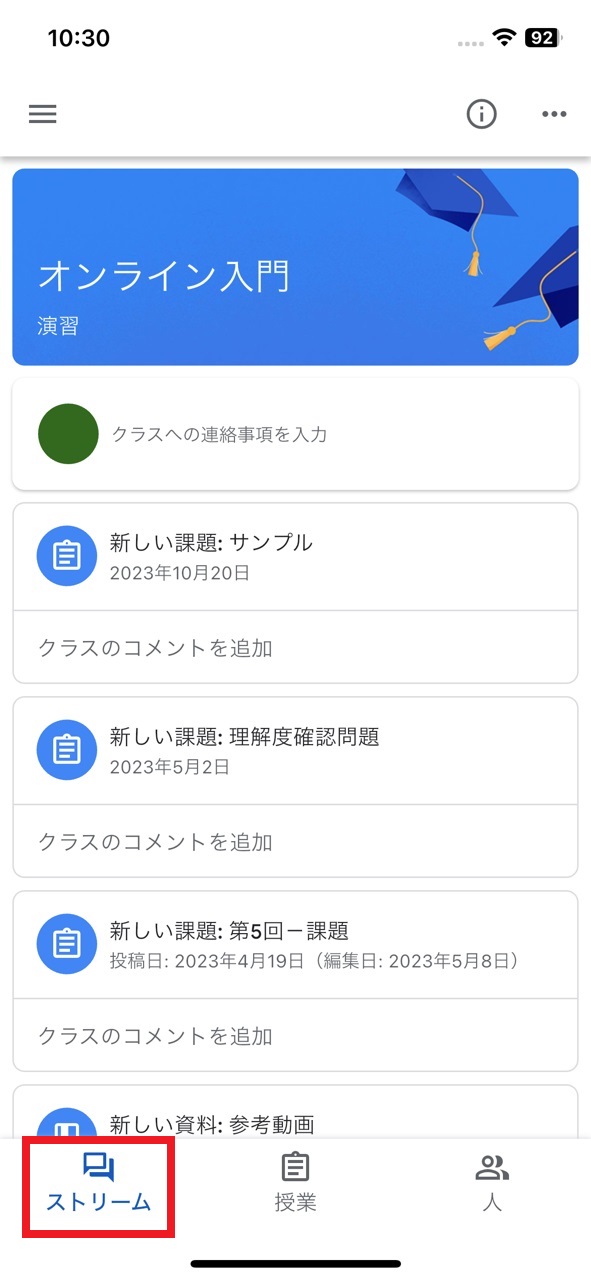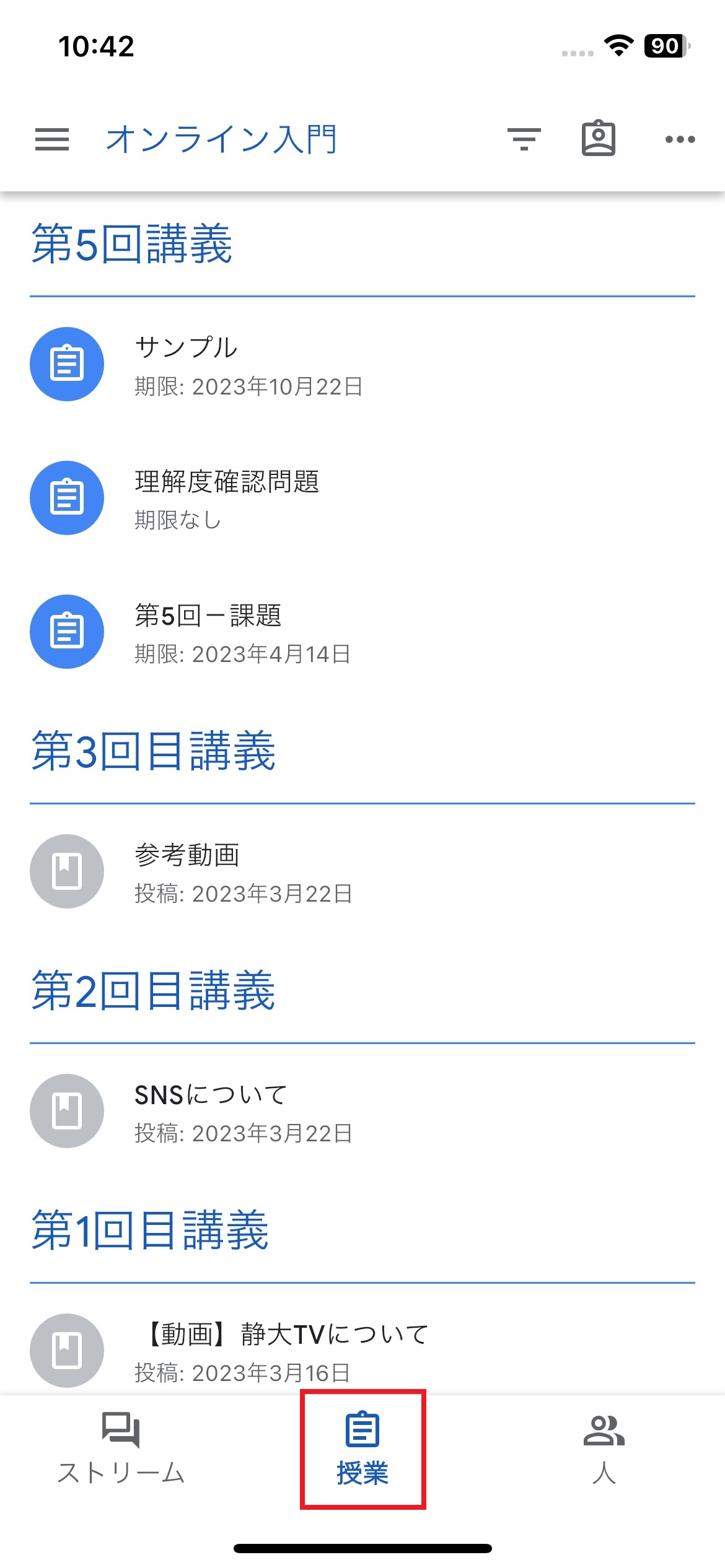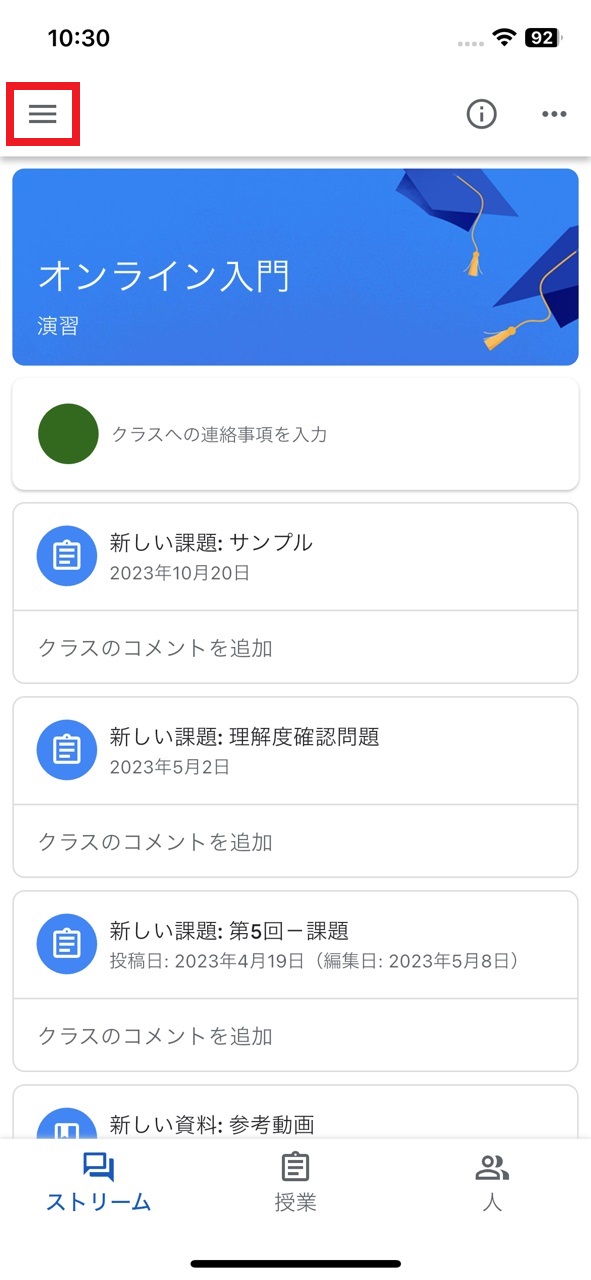目次
- はじめに
- Google Classroom と Chrome のインストール
- Chrome にログイン
➀初めてChromeを使う場合
②使ったことがある場合
③ログイン画面にClassroomアカウントを入力
④学外で操作している場合
⑤サインイン状態の維持
⑥Chromeのカスタマイズ - Classroom にログイン
➀使ってみる
②アカウントの選択
③役割(生徒)を選択
④クラスに参加
⑤クラスコードを入力 - クラス画面の説明
➀ストリーム
②授業
③メニュー
④メニュー / クラス
- 以下のアカウントは本学で実施されるClassroomを利用した授業を受講するためのアカウントです。
授業以外の目的での利用はしないように注意してください。また、利用可能な機能が制限されています。授業と関係のない個人利用のGoogleアカウントとの使い分けを行うように留意してください.
(例えば、授業と関連のない予定の管理に、本学のアカウントのカレンダーを利用することは不適切です。)また、本学のGoogleアカウントは卒業時に削除されます。
Googleドライブ上に保存したデータなどのバックアップ等は各自で行なってください。 - スマートフォン(iOS、Android OS とも)でClassroomに参加するには Classroomアプリと Chromeブラウザの両方のインストールが必須です。
- ブラウザ上のClassroomはトラブルが確認されているため使用できません
- Android端末も 初期状態は Cromeブラウザは未インストールです
- Chrome は Classroom のアカウント設定に使います
- .Google Classroom と Chrome のインストール
➀スマートフォンのアプリストアで「Google Classroom」を検索しダウンロード
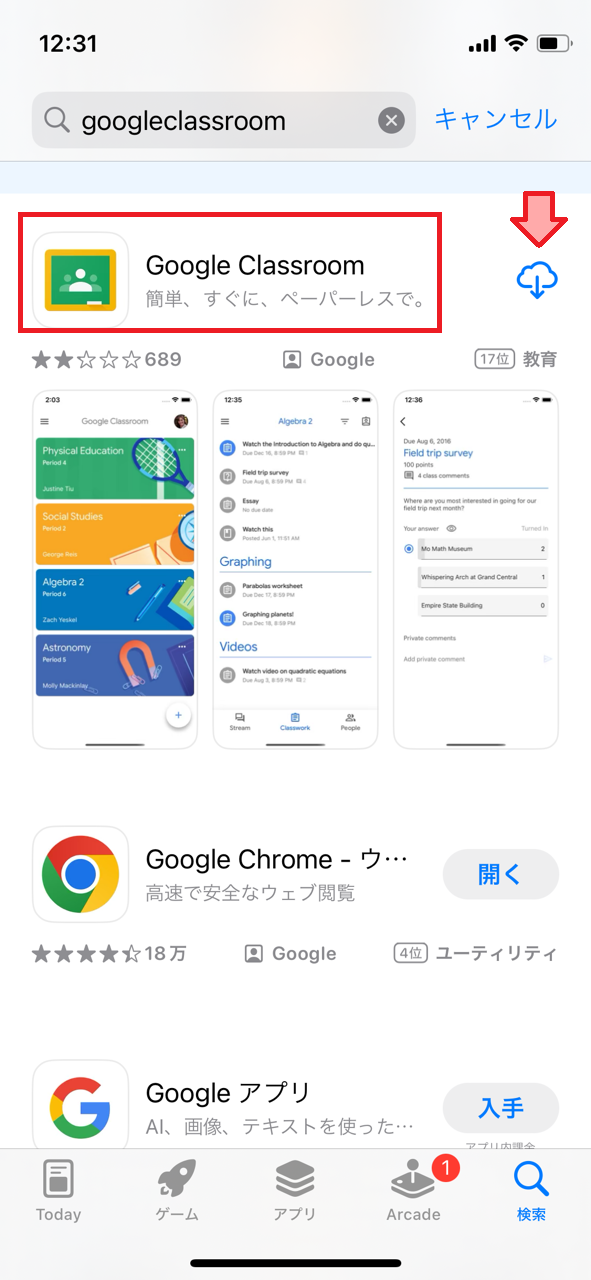
- Chrome にログイン
➀初めてChromeを使う場合:「ログイン」をクリック → ③「ログイン」画面~へ
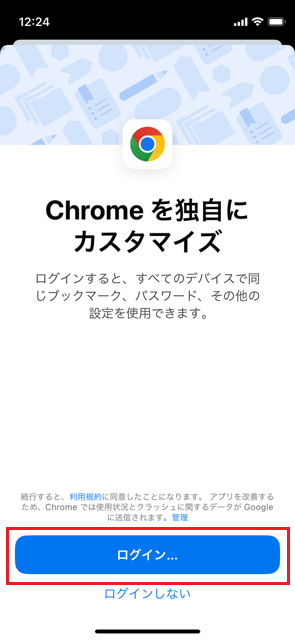
②使ったことがある場合:右上の「アカウントマーク」をクリック
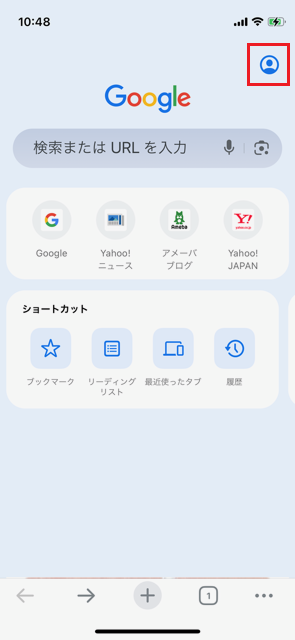
・「アカウントの選択」で「別のアカウントを追加」
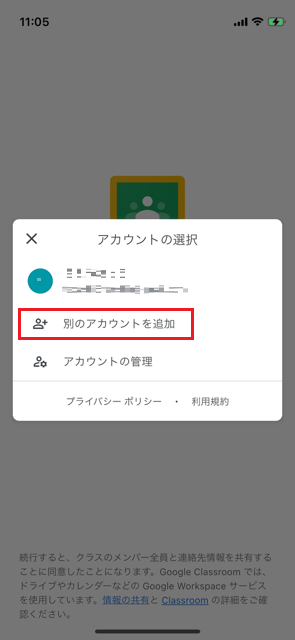
③「ログイン」画面の「メールアドレス欄」に Classroomアカウントを入力し、「完了」、「次へ」
姓.名.入学年度@gs.shizuoka.ac.jp ← Classroomアカウント:静大IDに ”gs.” が付いたもの
例) shizuoka.taro.24@gs.shizuoka.ac.jp
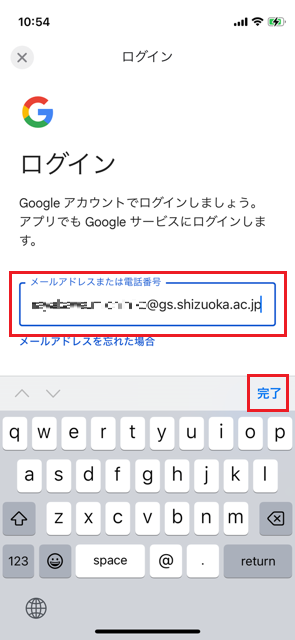
・Microsoft の2要素認証が求められます
・「サインイン」画面で「静大ID」を入力し「次へ」
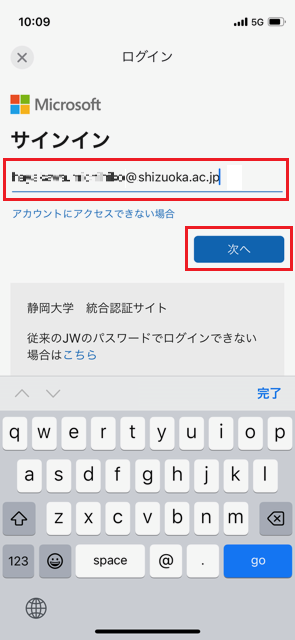
・パスワード(静大IDのものと同じ)を入力し「サインイン」
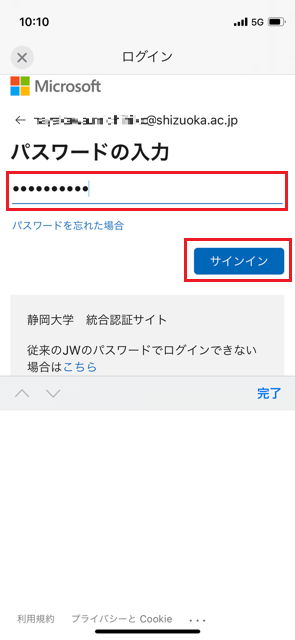
④学外で操作している場合
・Microsoft の「コードの入力」画面に遷移
・「Authenticator」を開き、6桁のコードを入力し「認証」
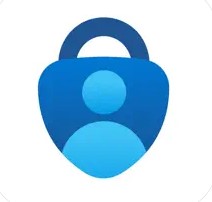
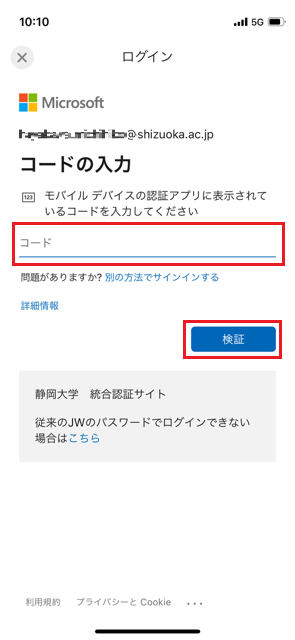
⑤「サインインの状態を維持しますか?」、自分の携帯ならば「はい」
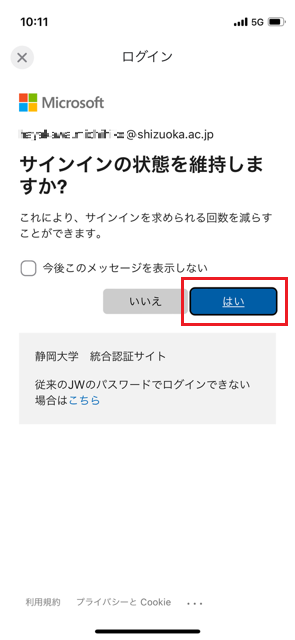
以上でChromeにログインが完了
⑥Chromeを独自にカスタマイズ、「(自分のアカウント)として続行」
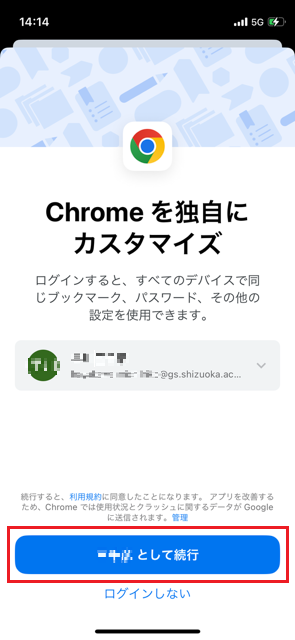
・管理対象アカウントでログイン 「続行」
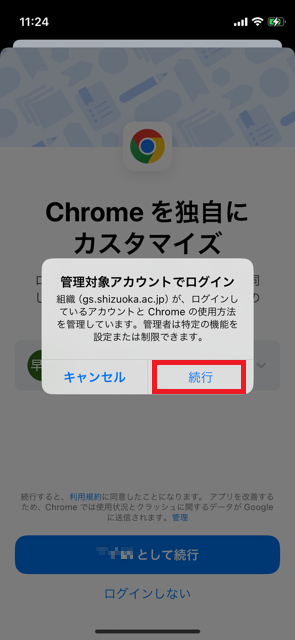
・Chromeをデフォルトに設定、「スキップ」でChromeを終了
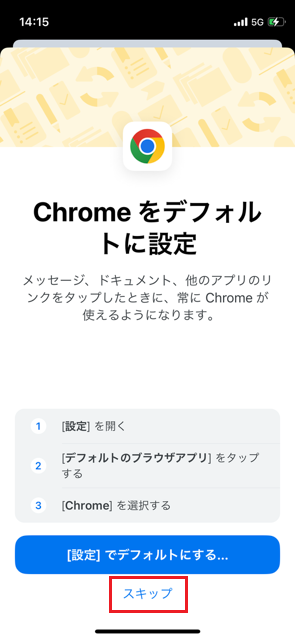
メニュー画面‥いろいろなメニューや参加しているクラスを表示
ここでクラスの切り替えも可能
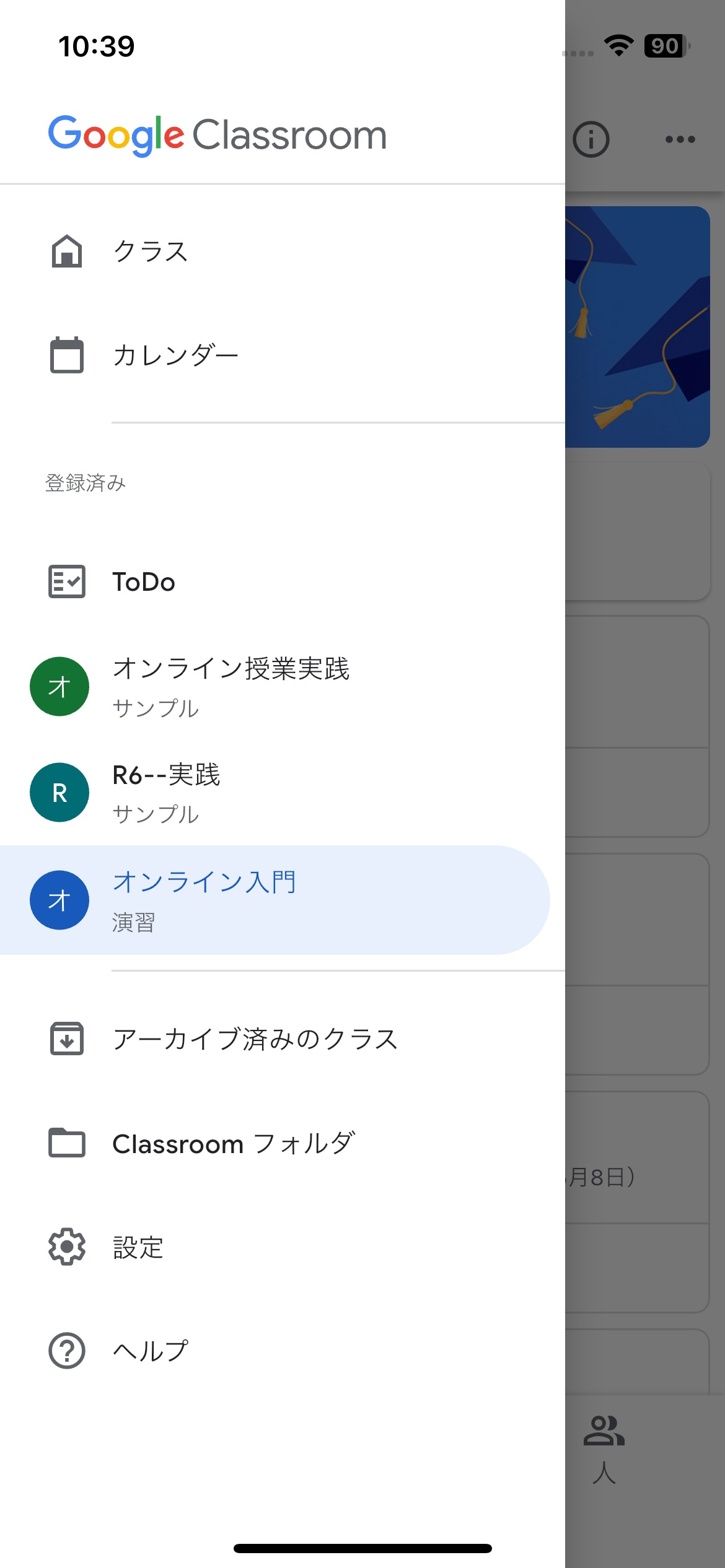
④メニュー / クラス‥参加しているクラスの一覧を表示
ここからでもクラスの切り替えが可能